Hi friends, we hope you’re doing well. If you’re looking for a Canva Pro Team invite link to join a team for free, you’re in the right place. We’re happy to share a Canva Pro team invite link with you at no cost in this blog post.
what is canva?
Canva is a graphic design platform that allows users to create professional designs for various purposes, such as social media posts, presentations, business cards, and more. It has a user-friendly interface and a variety of templates, graphics, and text options to choose from. Users can also upload their own images and customize their designs to fit their needs. Canva is popular among businesses, marketers, and individuals looking to create professional-looking designs without requiring design skills or specialized software.
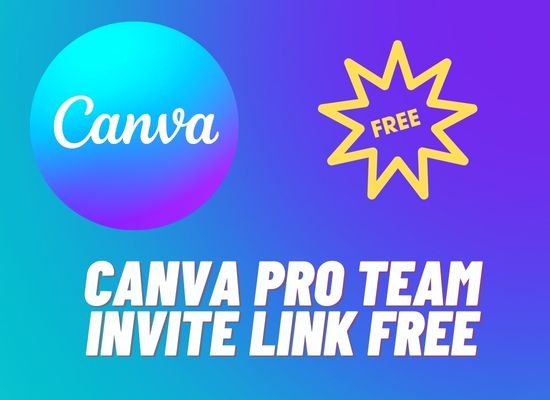
Can you use Canva for free?
Yes, Canva offers a free version that allows users to access most of its features and templates. However, some premium features, templates, and graphics may only be available for purchase or through a Canva Pro subscription.
Canva Pro is a paid subscription that offers additional features, such as the ability to create custom templates, access to more templates and graphics, and the ability to collaborate with team members.
what is canva pro team invite link?
A canva pro team invite link is a unique URL that allows users to invite others to join their Canva account or team. When someone clicks on the invite link, they will be taken to a page where they can sign up for Canva and join the team.
Canva invite links are typically used by businesses or organizations that want to collaborate on designs with multiple team members. They can be shared via email, social media, or any other platform that allows for the sharing of links.
How do I join a canva pro team invite link for free?
To join a Canva team for free, you will need to follow these steps:
- Click on the Canva invite link that you received from the team owner or manager.
- If you already have a Canva account, log in with your existing account. If you don’t have a Canva account, click on the “Create a Canva account” button and follow the prompts to create a new account.
- Once you are logged in or have created a new account, you will be taken to a page that asks if you want to join the team. Click on the “Join team” button to accept the invitation.
- If the team requires approval, you will be placed on a waiting list and the team owner will have to approve your request before you can join the team.
- Once you are approved, you will have access to the team’s shared templates, designs, and features.
Note: In order to join a Canva team for free, you must be invited by the team owner or manager. The team must also be using the free version of Canva, as Canva Pro teams require a paid subscription.
https://www.canva.com/brand/join?token=LcDApqe-UOcbePasQUgzfw&referrer=team-invitehttps://www.canva.com/brand/join?token=BjSXptiLB_BY9YzWhQxWzw&brandingVariant=edu&referrer=team-inviteLet me know in the comment box if its not working, I will update the link ASAP.
How do you invite someone to Canva?
To invite someone to Canva, follow these steps:
- Log in to your Canva account.
- Go to the “Teams” tab in the top menu.
- Click on the “Invite team members” button.
- Enter the email addresses of the people you want to invite. You can invite multiple people by separating their email addresses with a comma.
- Click on the “Send invitations” button to send the invitations.
The people you invite will receive an email with a link to join your Canva team. They will need to create a Canva account or log in to their existing account in order to join your team. Note: You must have a Canva Pro subscription in order to invite others to join your Canva team.
Benefits of canva pro team invite link
There are several benefits to using a Canva Pro team link, including:
- Collaboration: Canva Pro allows multiple team members to collaborate on designs and share templates, which can be useful for businesses and organizations.
- Custom templates: Canva Pro allows users to create custom templates that can be shared with the entire team, which can save time and improve brand consistency.
- More templates and graphics: Canva Pro offers access to a larger library of templates and graphics, which can provide more design options for users.
- Advanced features: Canva Pro offers additional features, such as the ability to schedule social media posts and collaborate with external team members, which can be useful for businesses and organizations.
- Professional branding: Canva Pro allows users to add their own logo and brand colors to their designs, which can help improve brand recognition and professionalism.
How to leave Canva Pro Team?
To leave a Canva Pro team, follow these steps:
- Log in to your Canva account.
- Go to the “Teams” tab in the top menu.
- Click on the team that you want to leave.
- Click on the “Leave team” button in the top right corner.
- Confirm that you want to leave the team by clicking on the “Leave team” button in the pop-up window.
Once you leave the team, you will no longer have access to the team’s shared templates and designs. You will also need to pay for a separate Canva Pro subscription if you want to continue using Canva Pro features. Note: You must be the owner or manager of the team in order to delete it. If you are just a member of the team, you can only leave the team.
Is Canva better or Photoshop?
It really depends on your needs and skillset. Canva is a user-friendly platform that is great for creating professional-looking designs without requiring advanced design skills or specialized software. It is especially useful for businesses, marketers, and individuals looking to create social media posts, presentations, and other types of designs quickly and easily.
On the other hand, Photoshop is a more powerful and feature-rich software that is used by professional designers and artists. It offers a wide range of advanced tools and features for creating, editing, and enhancing images, including photo manipulation, compositing, and retouching. However, it does require a certain level of skill and knowledge to use effectively.
In summary, Canva is a good choice for those who are looking for an easy-to-use platform for creating professional designs, while Photoshop is a better choice for those who need more advanced design tools and capabilities.
Is Canva replacing Photoshop?
No, Canva is not replacing Photoshop. While Canva is a popular platform for creating professional designs, it is not a replacement for Photoshop or other specialized design software. Canva is a more user-friendly and simplified platform that is geared towards non-designers and those who need to create designs quickly and easily. Photoshop, on the other hand, is a powerful and feature-rich software that is used by professional designers and artists for more advanced design tasks, such as photo manipulation, compositing, and retouching. Both Canva and Photoshop have their own unique features and capabilities, and they serve different purposes in the design industry.
How do I start designing in Canva?
To start designing in Canva, follow these steps:
- Sign up for a Canva account by visiting the Canva website and clicking on the “Sign up” button.
- Choose a design type from the options provided (e.g. social media post, presentation, business card). You can also choose a blank canvas if you prefer to start from scratch.
- Choose a template or start from scratch by clicking on the “Create a design” button.
- Select and customize your design elements, such as text, images, shapes, and graphics, using the options on the left side of the screen.
- Use the options in the top toolbar to adjust the size of your design, add more pages, change the layout, and more.
- Preview your design by clicking on the “Preview” button in the top right corner.
- When you are happy with your design, click on the “Download” button to save it to your computer or click on the “Publish” button to share it online.
Remember to save your design regularly as you work on it. Happy designing!
What are the pros and cons of Canva?
Pros of Canva:
- Easy to use: Canva has a user-friendly interface that makes it easy for anyone to create professional-looking designs, even if they have no design skills.
- Wide range of templates and graphics: Canva has a large library of templates and graphics that can be customized to fit your needs.
- Collaboration options: Canva allows users to collaborate with team members and share designs, which can be useful for businesses and organizations.
- Affordable pricing: Canva offers a free version and a paid subscription that is relatively affordable compared to other design software.
Cons of Canva:
- Limited design capabilities: Canva is not as powerful as other design software, such as Photoshop, and may not have all the features and tools that professional designers need.
- Limited file compatibility: Canva only allows users to save designs in a few file formats, which may not be suitable for all purposes.
- Lack of control over templates and graphics: Some users may not like the fact that Canva controls the templates and graphics that are available for use.
- Dependence on internet connection: Canva requires an internet connection to use, which can be inconvenient for users who need to work offline.
What are the best alternatives to Canva?
Some popular alternatives to Canva include:
- Adobe Creative Cloud: Adobe Creative Cloud is a suite of design software that includes Photoshop, Illustrator, and InDesign, among others. It is a powerful tool for professional designers and artists, but it may be too advanced for some users.
- GIMP: GIMP is a free, open-source image editor that offers many of the same features as Photoshop. It is a good choice for users who want a free alternative to Photoshop.
- Inkscape: Inkscape is a free, open-source vector graphics editor that is similar to Illustrator. It is a good choice for users who need to create vector graphics and illustrations.
- Visme: Visme is a design platform that allows users to create a wide range of designs, including presentations, infographics, and social media graphics. It has a user-friendly interface and a variety of templates and graphics to choose from.
- Piktochart: Piktochart is a design platform that specializes in creating infographics. It offers a wide range of templates and graphics to help users create professional-looking infographics easily.